ඔයාලා හැමෝම WiFi ගැන ගොඩක් අහලා ඇති කියලා හිතනවා.
අහල විතරක් නෙවෙයි. සමහරු ගොඩක්දේවල් දන්නවත් ඇති. ගොඩක් අය එදිනෙදා ජීවිතේදි
WiFi නිතර භාවිතා කරනවත් ඇති. කොටින්ම කිව්වොත් ඔයාලගෙ ගෙදර WiFi Network එකක්
ඇතිනෙ. Slt එකෙන් ඇවිත් Router එක හයි කරලා ගියාට පස්සෙ ඔයාල ඒක පාවිච්චි කරා
මිසක් ඒකෙ ආරක්ෂාව ගැන නිකමට වත් හිතුවෙ නෑ නේද?
එතකොට අද කතාව තමයි ඔයගොල්ලො හැම කෙනෙකුගෙම වගේ ගෙදර
තියන WiFi Network එකේ ආරක්ෂාව වැඩි කරගන්නෙ කොහොමද කියන එක.
විශේෂත්වය තමා අපි මේකට කිසිම අමතර මෘදුකාංගයක් වගේ දෙයක් භාවිතා කරන්නෙ නෑ. කරන්න යන්නෙ අපේ Router එකේ තියන සැකසුම් (settings) කිහිපයක් වෙනස් කරන එක විතරයි. පියවර කිහිපයකින් වැඩේ කරගන්න පුලුවන්.
විශේෂත්වය තමා අපි මේකට කිසිම අමතර මෘදුකාංගයක් වගේ දෙයක් භාවිතා කරන්නෙ නෑ. කරන්න යන්නෙ අපේ Router එකේ තියන සැකසුම් (settings) කිහිපයක් වෙනස් කරන එක විතරයි. පියවර කිහිපයකින් වැඩේ කරගන්න පුලුවන්.
මේක කරද්දි උදාහරණ විදිහට මම පාවිච්චි කරන්නෙ Slt
එකෙන් දෙන සාමාන්ය ZTE router එක. ඉතින් screen shots එහෙම දානකොට ඒකට
අදාලව තමා දාන්නෙ. ඔයගොල්ලන්ගෙ router වල user interface මීට වඩා ටිකක් වෙනස් වෙයි
සමහරවිට. ඒත් මම පාවිච්චි කරන වචන එහෙම ගොඩක් විට ලොකු වෙනසක් වෙන්නෙ නෑ. ඒ හින්දා
ඔයාලට ලොකු ගැටළුවක් වෙන එකක් නෑ. මොනව
හරි අවුලක් උනොත් comment එකක් දාල අහන්න.
එහෙනං “කස්ටිය… ෆලෝ මී”
1. මුලින්ම අපි අපේ Router එකට log වෙන්න ඕනෙ
මේකට අපි පාවිච්චි කරන්නෙ අපේ Web
Browser එක. Firefox ද Chrome ද නැත්නම් වෙන එකක්ද කියන එක ප්රශ්ණයක් නෑ. කොටින්ම
කිව්වොත් ඔයා කැමති Web browser එකකින් වැඩේ කරගන්න පුලුවන්.
කරන්න තියෙන්නෙ browser එකේ address
bar එකේ ඔයාගෙ Router එකේ Gateway IP address එක ටයිප් කරලා enter ඔබන එක.
දැන් ඉතින් Gateway IP address
කියන්නෙ මොකද්ද කියලා බය වෙන්න එපා. ගොඩක් router වල එන්නෙ 192.168.1.1 කියන IP
address එක. ඒක හරියන්නෙ නැත්නම් හරියටම බලාගන්න නම් ඔයාගෙ router එකේ user manual
එක කියවන්න. ඒකෙ ලියල ඇති. User manual එකත් නැත්නම් router එකට අදාල සමාගමේ නිල
වෙබ් පිටුවෙන් හොයාගන්න පුලුවන් වෙයි
Windows පාවිච්චි කරන කෙනෙකුට නම්
command prompt එකේ ipconfig/all කියන command එක පාවිච්චි කරලත් ඔයාගෙ Gateway IP
address එක හොයාගන්න පුලුවන්. මේ පින්තූරය බැලුවහම හොයාගන්න විදිහ තේරුම්ගන්න
පුලුවන් වෙයි.
Linux භාවිතා කරන කෙනෙකුට නම් Terminal එකේ $ route -n විධානය භාවිතා කරන්න. මේකට screenshot දාන්න ඕනෙ නැතිවෙයි. හොයාගන්න හරිම ලේසියි.
කොහොමහරි Gateway IP එක හොයාගත්තට
පස්සෙ ඔයාගෙ web browser එකේ address bar
එකේ ඒ හොයාගත්තු IP address එක ටයිප් කරලා enter කරන්න.
දෑන් පොඩි pop-up window එකක්
මතුවෙයි Router එකට log වෙන්න. ඒකෙ user name එකයි password එකයි ටයිප් කරන්න ඇති.
එතනදිත් ගොඩක් Router වල default
user name විදිහට එන්නෙ admin කියලා. Password එකත් admin ම තමා.
ඒක හරියන්නෙ නැත්නම් ඔයාගෙ Router
එකේ user manual එකෙන් හරි ඒ සමාගමේ වෙබ් අඩවියෙන් හරි හොයාගන්න පුලුවන්.
·
Router
එකේ password එක කලින් වෙනස් කරලා නම් default password එකෙන් log වෙන්න බෑ. ඒ
වෙනස් කරපු password එක දෙන්න ඕනෙ. එහෙමත් නැත්නම් Router එක reset කරන්න ඕනෙ.
Reset
කරොත් router එක default settings වලට පත් වෙනවා. සියළුම අන්තර්ජාල සැකසුම් අවලංගු
වෙනවා. ඒවා හදාගන්න දන්නෙ නැත්නම් reset කරන්න එපා!
2. Router එකේ passowrd එක වෙනස් කරගැනීම
පලවෙනි පියවර විදිහට අපි කලේ router
එකට log වෙන එකනෙ. ඒක ඇත්තටම ආරකෂක පියවරක් නෙවෙයි. මෙතන ඉඳන් තමයි ඇත්තටම ආරක්ෂක
පියවරයන් පටන්ගන්නෙ.
හරි. අපේ router එකට log උනාට පස්සෙ
මුලින්ම අනුගමනය කරන්න ඕනෙ ආරක්ෂක පියවර තමා router එකේ password එක මාරු කරගන්න
එක. මොකද නැත්නම් අපි මෙතනින් එහාට මොන විදිහෙ ආරක්ෂක ක්රියාමාර්ගයක් අනුගමනය
කරත් වැඩක් නෑ. වෙන කෙනෙකුට අපේ router එකට log වෙලා එයාලට ඕනෙ විදිහට ඒව වෙනස්
කරගන්න පුලුවන්. හරියට අපි අපේ ගෙදර වටේටම
ලොකු තාප්පයක් බැඳලා ගේට්ටුව ලොක් කරන්නෙ නැතුව තියනව වගේ. හොරාට කිසිම කරදරයක්
නැතුව ගේට්ටුවෙන්ම ඇවිත් හොරකම් කරගෙන යන්න පුලුවන් :D
ඔයාලගෙ router වල සමහරවිට මීට වඩා
ටිකක් වෙනස් ඇති. කරන විදිහ හොයාගන්න බැරි උනොත් User manual එක කියවලා බලන්න.
බැරිම උනොත් පහලින් comment එකක් දාලා අහන්නකො.
සටහන:
·
අකුරු දෙකේ
තුනේ password පාවිච්චි කරන්න එපා. අඩුම තරමින් අකුරු 8ක් 10ක් වත් පාවිච්චි
කරන්න.
·
නමක් හරි
තේරුමක් තියන වචනයක් හරි වගේ දෙයක් යොදාගන්න එපා. එතකොට වෙන කෙනෙකුට ඒක උපකල්පනය
කරන්න පුලුවන් අවස්ථාව වැඩියි. ( Dictionary attack වලට එහෙම ලක් වෙන්න පුලුවන්. ඒ
ගැන විස්තරයක් ඉදිරි post එකකින් කියන්නම්)
·
අහඹු ලෙස
තෝරගත්තු අකුරු, ඉලක්කම්, සංකේත වගේ හැම එකක්ම යොදාගන්න.( උදාහරනයක් විදිහට “J*pd Mk_b@Ad#uh527t dG{?” )
·
අකුරු අතරට
space යොදාගැනීමත් හොඳ ක්රමයක්
·
කොටින්ම
කිව්වොත් හොඳ password එකක් කියන්නෙ මතක තියාගන්න අමාරු password එකක් කියලා මතක
තියාගන්න
3. ගුප්ත කේතන ක්රමයක් යෙදීම (බය වෙන්න එපා Encryption ගැන කියන්න යන්නෙ)
හ්ම්ම්… post එක හිතුවට වඩා සෑහෙන්න
දිග වෙයි වගේ. මටත් ඉතින් මොනවහරි කියන්න ගිහාම බ්රේක් නෑනෙ :D
හරි, මෙච්චර වෙලා කතා කලේ WiFi
router එකේ එහෙමත් නැත්නම් අපේ ජාලයේ භෞතික ආරක්ෂාව ගැනනෙ. අපේ තුන්වෙනි පියවරෙන් තමා WiFi Network එකේ තාර්කික (Logical) ආරක්ෂාව
ගැන කතාකරන්න පටන්ගන්නෙ.
Encryption එහෙමත් නැත්නම් “ගුප්ත
කේතනය” මගින් වෙන්නෙ අපේ ජාලය ඇතුලෙ සන්නිවේදනය වෙන දත්ත බාහිර පුද්ගලයන්ගෙන්
ආරක්ෂා කරගන්න එක. ඒ කියන්නෙ පිටින් ජාලයට සම්බන්ද වෙන්න උත්සහ කරන කෙනෙකුට
අවසරයකින් තොරව ජාලයත් එක්ක තොරතුරු සන්නිවේදනය කිරීම අවහිර කිරීම.
ඔයාලගෙ router එකේ wireless
settings වල Authentication settings යටතේ මේ සැකසුම ඇති. එතන ප්රධාන
Encryption type දෙකක් දැකගන්න පුලුවන් වෙයි. ඒ තමා WPA කියන type එකයි WEP කියන
type එකයි. මේ අතරින් WEP කියන්නෙ අද වෙනකොට පහසුවෙන් crack කරන්න පුලුවන් ක්රමවේදයක්. ඒකනිසා ඔයාල තෝරගන්න
ඕනෙ WPA කියන ක්රමවේදය. හැබැයි ඒකෙන් අදහස් වෙන්නෙ නෑ WPA 100%ක් ආරක්ෂාකාරී
කියලා. WPA-2 කියලා එකක් ඔයාලගෙ ලිස්ට් එකේ තියනවනම් ඒක තෝරගන්න. හැබැයි ටිකක් පරන
wireless උපකරණ මේ WPA-2 ක්රමවේදයට සහය
දක්වන්නෙ නෑ.
Authentication type එක නිවැරදිව
තෝරගත්තට පස්සෙ Network එකට key එකක් දාගන්න ඕනෙ. ඊට පස්සෙ network එකට සම්බන්ද
වෙන හැම වෙලාවෙම මේ key එක එහෙමත් නැත්නම් password එක ලබාදීලා තමා සම්බන්ද වෙන්න
ඕනෙ. Key එක නැතුව අනවසරයෙන් ජාලයට
සම්බන්ද වෙන්න බෑ.
(මගෙ screen shot එකේ හැටියට නම්
Authentication type ලිස්ට් එකට වැහිලා තියන Pre-Shared key කියන තැන තමා මේ කියන
key එක ලබාදෙන්න ඕනෙ)
නිවැරදි විදිහට password එකක්
දාගන්න විදිහ ගැන පොඩි සටහනක් “පියවර 2” අවසානයේ තියනවා. ඒ ගැනත් පොඩ්ඩක්
සැලකිලිමත් වෙන්න.
4.
ජාලයට
නමක් ලබාදීම (Network SSID)
( මගෙ කලිං
screen shot එකේ හැටියට නම් Authentication type
එකට උඩින් තියෙන්නෙ) මේ SSID එහෙමත් නැත්නම් Service Set
Identifier මගින් තමා අපේ ජාලය පිටත ඉන්න කෙනෙක් හඳුනාගන්නෙ. සරලව කිව්වොත් මේක තමා අපේ
network එකේ නම. මෙතනට නම් ඉතින් ඔයාලට හඳුනාගන්න
පහසු නමක් ලබාදෙන්න පුලුවන්.
Broadcast SSID මගින් ඔයාලගෙ Network SSID එක අනිත් අයට පෙනෙන විදිහට හරි නොපෙනෙන
විදිහට හරි තියන්න පුලුවන්. Broadcast SSID off කලොත් WiFi network එකක් search කලාට
ඔයාගෙ network එක අහු වෙන්නෙ නෑ. හරියට Bluetooth වල තියන Discoverable වගේ. ඒත්
Hide කරලා තියන SSID හොයාගන්න ඕනෙ තරම් ක්රම තියනවා කියලත් මතක තියාගන්න.
කොටින්ම කිව්වොත් මේක නම් ඉතින් සෘජුවම ජාලයේ ආරක්ෂාවට බලපාන්නෙ නෑ. ඒත් ඉන්ටනෙට්
එකේ සැරිසරනකොට මේ SSID එක network එකේ ආරක්ෂාවට බලපාන්නෙ කොහොමද කියලා පොඩි ලිපියක් කියවන්න
ලැබුනා. ඒකෙ තිබුනු ප්රධානම අදහස තමා,
“අපි අපේ SSID එක විදිහට default SSID එකක්, ඒ කියන්නෙ router එකෙන් auto දාගන්න
SSID එකක් පාවිච්චි කලොත් hacker කෙනෙකුට හිතෙන්න පුලුවන් මේ network එකේ SSID එක වත්
වෙනස් කරලා නැති හින්දා මේක එච්චර ආරක්ෂක උපක්රම භාවිතා කරලා නැති ජාලයක් කියලා. ඒ
හින්දා මේක ලේසියෙන් hack කරන්න පුලුවන් වෙයි කියලා පෙළඹීමක් ඇතිවෙන්න පුලුවන්”
ඉතින් අපි මොකටද අහක යන නයි රෙද්ද අස්සෙ දාගන්නෙ නේද?
ඔන්න ඔය වගේ කතාවක් තමා ඒකෙ තිබුනෙ.
පෙනුමට නම් ඒක මහ විහිලුවක් වගේ තමා පේන්නෙ. නමුත් ඒකෙත් ගතයුත්තක් තියනව කියල මට
හිතුන හින්දා ඔන්නඔහෙ දැම්මා :D
5.
MAC
Address Filtering
මේ මාතෘකාව
නම් සිංහලෙන් කියන විදිහක් මට හිතාගන්න බෑ. කොහොමහරි කතාව තේරෙනවනෙ? Filtering කියන
එක නම් හැමෝටම තේරෙන්න ඇති. ඒත් MAC Address කියන එක නම් ඔයාලට අළුත්
වචනයක් වෙන්න ඇති නේද? දන්න අයත් ඇති. ඒත් කතාව පටන්ගන්න කලින් MAC Address කියන්නෙ
මොකද්ද කියලත් ටිකක් කියල ඉන්නම්.
“MAC
Address එහෙමත් නැත්නම් Media Access Control Address කියලා හඳුන්වන්නෙ ලෝකෙ
නිශ්පාදනය කරන හැම ජාලකරන උපකරණයකටම අනන්ය වෙන ලිපිනයක්. කවදාවත් එකම ලිපිනයක් උපකරණ
දෙකක පිහිටන්නෙ නෑ. හරියට අපේ ජාතික හැඳුනුපත් අංකය වගේ.
මේ MAC
Address උපකරණ වලට ලබාදෙන්නෙ යම්කිසි ප්රමිතියක්ට යටත්ව. ඒ ප්රමිතිකරණ සම්පාදනය
කරන්නෙ විදුලි හා විද්යුත් ඉංජිනේරුආයතනය (IEEE) මගින්.
මේ MAC
Address එක ගබඩා කරලා තියෙන්නෙ අදාල ජාලකරන උපකරණයේ Read Only Memory එකක. ඒක
වෙනස් කරන්න බෑ. ඒක නිසා අපිට ලෝකෙ තියන ඕනෙම ජාලකරන උපකරනයක් අනන්යව හඳුනාගන්න
පුලුවන් වෙනවා.”
හරි. දැන්
කතාකරමු මොකක්ද මේ MAC Address Filtering කියන්නෙ කියලා. කලින් කිව්වා වගේ
ලෝකෙ තියන හැම ජාලකරන උපකරනයකටම අනන්ය වූ ලිපිනයක් තියන නිසා අපිට පුලුවන් අපිට
අවශ්ය උපකරන වල MAC ලිපින හොයාගෙන ඒවට විතරක් අපේ ජාලයට සම්බන්ද වෙන්න අවස්ථාව
ලබා දෙන්න.
එහෙමත්
නැත්නම් අපට අනවශ්ය ජාලකරන උපකරණ වලට අපේ ජාලය අවහිර කරන්න පුලුවන්.
සරලව
කිව්වොත් ඕක තමා MAC Address Filtering.
Active
කියන එකෙන් වෙන්නෙ මොකද්ද කියල කියන්න ඕනෙ නෑනෙ. Action කියන තැනින් Allow association
ලබාදීමෙන් අපි ලබා දෙන MAC ලිපින වලට පමණක් ජාලයට සම්බන්ද වීමට හැකි වන ආකාරයටත්, Deny association
මගින් ලබා දෙන ලිපින සදහා ජාලය අවහිර කිරීමට පුලුවන්
මේ MAC Address එක බලාගන්න නම්
ඉතින් එක එක ක්රම තියෙනවා. Phone එකක වගේ නම් WiFi settings වල ඇති. පරිගනකයක නම්
ඔයාලගෙ Network device එකේ විස්තර බලන්න. එතනින් හොයාගන්න පුලුවන්. Windows
මෙහෙයුම් පද්ධතියෙ නම් “පියවර 1” කියල තියන විදිහට commad prompt එකේ ipconfig
විධානය භාවිතා කරලා හොයාගන්න පුලුවන් (Physical address කියලා පෙන්නන්නෙ MAC
Address එක)
Linux වල නම් Terminal එකේ $ /sbin/ifconfig | grep HWaddr කියන විධානය භාවිතා කරන්න.
Linux වල නම් Terminal එකේ $ /sbin/ifconfig | grep HWaddr කියන විධානය භාවිතා කරන්න.
6.
රැහැන්
රහිත පාලනය ඉවත් කිරීම (Disable wireless administration)
අවසාන
වශයෙන් අපේ router එක දුරස්ථව පාලනය කිරීම අවහිර කරන්න ඕනෙ. මේකෙන් වෙන්නෙ අපේ log
in password එක දැනගත්තත් බාහිර පුද්ගලයෙකුට අපේ WiFi network එක හරහා router එක
පරිපාලනය කිරීමෙ හැකියාව අවහිර කිරීම.
මේක නම්
ඉතින් විවිද උපකරණ වල විවිධ විදිහට තමා කරන්න තියෙන්නෙ. සමහර උපකරන වල මේ හැකියාව
නෑ. පොඩ්ඩක්
ඔයාලගෙ User manual එක කියවලා බලන්න. මේකෙන් වෙන්නෙ WiFi network එක හරහා අපේ router එක administrate කිරීමේ හැකියාව නැති කිරීම. එතකොට router එක administrate
කරන්න පුලුවන් රැහැන් වලින් සම්බන්ද වෙලා තියන උපකරණ වලට විතරයි.
හ්ම්ම්…
ඔහොම තමා කතාව. මේ පියවර 6 අනුගමනය කලොත් ඔයාලගෙ ගෙදර තියන WiFi network එක වඩා
ආරක්ෂාකාරී එකක් බවට පත් කරගන්න පුලුවන්. හැබැයි ඒකෙන් 100% ආරක්ෂිතයි කියලා අදහස්
වෙන්නෙ නෑ කියලත් මතක තියාගන්න.
නොතේරෙන දෙයක් තියනවනම් comment එකක් දාලා අහන්න.
ඔයාලගෙ අදහස් උදහස් සඳහා ඕනෑම වෙලාවක අපේ e-mail ලිපිනයත් විවෘතයි.
අළුතින් ලියවෙන ලිපි ගැන touch එකේ ඉන්න අපේ facebook page එකට සම්බන්ඳ වෙන්න.
ලිපිය හොඳයි කියලා හිතෙනවනම් පහලින් vote එකක් දාන්නත් අමතක කරන්න එපා.
ආයෙත් දවසක මේ වගේ තාක්ෂණික ලිපියකින් හමුවෙමු.
Technology සිංහලෙන් සමග රැඳී සිටි ඔබට ස්තුතියි!




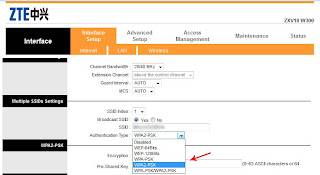
















නිවාස සංකීර්ණයක තියෙන ගෙදරක වයිෆයි රවුටරයකින් විහිදුවාලන නෙට් රේන්ජ් එක සාමාන්යයෙන් මීටර් 100 සිට 200 දක්වා (හරියටම නොදනිමි) ඇතැයි අසා ඇත්තෙමි.
ReplyDeleteමට දැනගන්න උවමනා කරන්නේ ඒ රේන්ජ් එක නිවස ඇතුලට පමණක් සිමා කරගත හැකි ක්රමවේදයක් තිබේද යන්නයි.
මෙය කෙනෙකුට මෝඩ පහේ කතාවක් හැටියට වැටහුනත් කල හැකිනම් මේ ක්රමයෙනුත් උපරිම ආරක්ෂාවක් වගේම පිට කෙනෙකුට හැක් කරන්න ඉඩකඩ නැති වෙනවා යනු මගෙ හැඟීමයි.
පිළිතුරක් බලාපොරොත්තු වෙමි.
ස්තූතියි.
- මහින්ද හේමන්ත -
Technology සිංහලෙන්: නිවසේ ඇති Wifi ජාලය වඩා ආරක්ෂාකාරී එකක් කරගනිමු >>>>> Download Now
Delete>>>>> Download Full
Technology සිංහලෙන්: නිවසේ ඇති Wifi ජාලය වඩා ආරක්ෂාකාරී එකක් කරගනිමු >>>>> Download LINK
>>>>> Download Now
Technology සිංහලෙන්: නිවසේ ඇති Wifi ජාලය වඩා ආරක්ෂාකාරී එකක් කරගනිමු >>>>> Download Full
>>>>> Download LINK kG
@මහින්ද හේමන්ත, ඔබේ අදහස වටිනවා. නමුත් සාමාන්ය router මීටර් 100ක් පමණ වැඩ කරන්නේ නිදහස් අවකාශයේ පමණයි. නිවාස වල බිත්ති හරහා යන විට මෙම පරාසය බොහෝවිට නිවස තුලට පමණක් සීමා වෙනවා.
ReplyDeleteතව දුරටත් ඔබට මෙම පරාසය අඩු කරහැනීමට අවශ්ය නම් සමහර router වල මේ සඳහා wireless settings තුල power options නමින් සැකසුමක් තිබෙනවා. නමුත් වෙලඳපොළේ ඇති මිල අඩු router වල නම් මෙම පහසුකම ලබාගන්න බෑ.
ඔබේ router එකේ ඉහත පහසුකම නැතිනම් ඔබට ප්රභලතාවය අඩු ඇන්ටනාවක් භාවිතා කිරීමෙන් විසුරුවාහරින පරාසය අඩු කරගන්න පුළුවන්.
එසේත් නැතිනම් ඔබේ wifi ඇන්ටනාව වටා "ඇලුමිනියම් කොල" වැනි wifi signal අවහිර කරන ද්රව්යක් යෙදීමෙන් ද wifi range එක අඩු කරගන්න පුලූවන්.
නමුත් ඔබේ wifi ජාලයට අනවසරයෙන් පිවිසීමට උත්සහ දරන පුද්ගලයා සැලසුම් සහගතව ඉතා ප්රභල ඇන්ටනාවක් භාවිතා කරන්නේ නම් ඔහු සිටින ස්ථානයට ලැබෙන ඔබේ ජාලය් signal ඉතා දුර්වල වුවත් ඔහුට ඒවා ග්රහනය කරගන්න පුලුවන් වෙනවා. ඒ නිසා රැහැන් රහිත ජාල සඳහා භෞතික ආරක්ෂක උපක්රම යෙදීම තරමක් අපහසුයි. තාර්කික(logical) ආරක්ෂක උපක්රම යෙදීම තමා වැදගත්.
(රැහැන් රහිත ජාල ආරක්ෂාව සඳහා router කිහිපයක් භාවිතා කර ඉතා ආරක්ෂාකාරී භෞතික ආරක්ෂක උපක්රම අනුගමනය කලහැකි අතර මේවා නිවෙස් තුල ජාලකරනයේදී ප්රායෝගික නොවේ.)
ස්තුතියි!
මෙෙග් ලග wifi rout ඒකක් තියනවා . ඒෙකට switch ඒකක් up link කරලා තියනවා. switch ඒකට up කරපු pc ඒකක printer ඒකක් wifi routre ඒක හරහා add කරන්න පුලුවන්ද . ඒක කරනහැටි කියන්න
ReplyDeleteඹෙබ ෙග් ලිපිය ඉතා වටිනවා
ප්රශ්ණය ටිකක් පැහැදිලි මදි යාලු. ඔයාට ඕනෙ printer එක රැහැන් රහිතව (wireless) භාවිතා කරන්නද? එහෙම කරන්න නම් printer එක wireless printer එකක් වෙන්න ඕනෙ.
Deleteඔයා අදහස් කලේ switch එකට සම්බන්ධ වෙලා තියන computer එකක තියන printer එක router එකට සම්බන්ධ වෙලා තියන computer එකකින් access කිරීම වගේ දෙයක් නම් ඒකට අදාල computer දෙකම එකම home group එකකට connect කරන්න ඕනෙ.
windows වලින් home group එකක් හදන්න නම ඔයාට අවශ්ය computer දෙකෙන් එකකින් control panel > network and sharing center > Homegroup වලට යන්න. එතනින් create new Homegroup කියන button එක click කරන්න.
ඊලගට ලැබෙන වින්ඩෝවෙන් printer කියන check box එක check කරලා next කරන්න. (ඕයාගේ අවශ්යතාවය අනුව අනිත් check box ටිකත් check කරන්න). Next button එක click කලාට පස්සෙ ඔයාට password ekak ලැබෙයි. ඒ password එක ලියාගන්න.
දැන් වැඩේට අවශ්ය අනිත් computer එකට යන්න. ඒකෙත් panel > network and sharing center > Homegroup වෙත ගිහින් join now කියන button එක click කරන්න. කලින් වගේම printer කියන check box එක check කරලා Next කරන්න. ඊලගට ලැබෙන වින්ඩෝවෙන් ඔයාගෙන් password එකක් ඉල්ලයි. ඒකට ඔයා කලින් Homegroup එක නිර්මාණය කරනකොට ලැබුනු password එක ලබා දෙන්න. දැන් ඔයාගෙ පරිගනක දෙක එකම Homegroup එකට සම්බන්ධ වෙලා තියෙන්නෙ. අවසානයට finish click කරලා වැඩේ අවසන් කරන්න. දැන් printer එකක් නැති මැශින් එකෙන් print එකක් දාලා බලන්න. ඔයා share කරපු printer එක list එකේ දැකගන්න පුළුවන් වෙයි.
හැබැයි මේ වැඩේදි printer එක සම්බන්ධ කරලා තියන මැෂින් එක (printer server) on එකේ තියෙන්න ඕන. ඒහෙම නැතිව share කරපු printer එක භාවිතා කරන්න බෑ.
computer එකක් හරහා printer එකක් සම්බන්ධ කලොත් තමා ඒ ප්රශ්ණෙ ඇති වෙන්නෙ. ඒක මගහරවාගන්න නම් ඔයාට network printer එකක් ගන්න වෙනවා. ඒ වර්ගයේ printer කෙලින්ම network එකට wire එකකින් හෝ wireless ක්රමයට සම්බන්ධ කරන්න පුළුවන්. එතකොට server computer එකේ ගැටළුව මතුවෙන්නෙ නෑ. printer එක On නම් ඕනැම වෙලාවක network එක හරහා printer එක භාවිතා කරන්න පුළුවන්.
හ්ම්ම්... මට ඔයාගෙ ප්රශ්ණය තේරුණු විදිහට තමා උත්තර දුන්නෙ. ඔයාට අවශ්ය කරන පිළිතුර ලැබුනෙ නැත්නම් ආයෙ comment එකක් දාල අහන්න.
Technology සිංහලෙන් සමග රැඳී සිටීම ගැන ස්තුතියි!
මම අදහස් කලේ switch එකට සම්බන්ධ වෙලා තියන computer එකක තියන printer එක SLT ADSL router එකට wifi වලින් සම්බන්ධ වෙලා තියන wifi තියන laptop එකකින් access කිරීම තමයි
ReplyDeleteprinter OS Is windos xp and lap os is win 7
මට තව කියලා දෙනවද win 7 තියන aptop එකක් wifi වලින් සම්බන්ධ වෙන්නෙ හා internet යන්න හැටි SLT ADSL router එකින්
ස්තුතියි!
හරි. ඔයා මුලින්ම ඔයාගෙ switch එකයි router එකයි network cable එකකින් සම්බන්ඳ කරගන්න ඕනෙ. ඊට පස්සෙ lap එක wifi හරහා connect කරලා කලින් comment එකෙන් කිව්ව විදිහට lap එකයි switch එකේ තියන අවශ්ය computer එකයි එකම home group එකට සම්බන්ධ කරන්න. ඊට පස්සෙ printer එක share කරන්න පුළුවන්
Deletelap එක wifi වලට connect කරන්න නම් මුලින්ම ඔයාගෙ router එක configure කරගන්න ඕනෙ. 1212 ට කෝල් එකක් අරන් අහන්න. slt එකෙන් කරන විදිහ කියලා දෙයි. ඊට පස්සෙ lap එකේ wifi on කරලා මේ video එකේ තියන විදිහට කරන්න.
http://www.youtube.com/watch?v=iREPdBLZ8Zw
පැහැදිලි මදි නම් අහන්න. තව විස්තර ඇතිව කියලා දෙන්නම්. ස්තුතියි!
ෙබාහම ස්තුතියි ෙමවා තියලා දුන්නාට
ReplyDeleteඔයාටත් ගොඩක් ස්තුතියි අපිත් එක්ක රැඳී සිටීම ගැන. දිගටම අපේ blog එක කියවන්න ආරාධනා කරනවා!
DeleteHP pavitan dv6 windos 7 run වෙන lap top එකක් wifi වලින adsl router එකට set කරන හැටි කි යලා දෙනවද
ReplyDeleteහරි. මුලින්ම ඔයාගෙ laptop එකේ wifi on කරගන්න ඕනෙ. keyboard shortcut එකෙන් කරගන්න පුළුවන්. එහෙම නැත්නම් Start > Control Panel > Network and Internet > Network and Sharing Center > Change adapter settings කියන path එකට ගිහින් ඔයාගෙ wifi adapter එක මත right click කරලා Enable කරන්න.
Deleteදැන් ඔයාගෙ notification area පොඩි signal bar තුනක් තියන icon එකේ දැකගන්න පුළුවන් වෙයි. ඒක click කරලා network එක select කරන්න. ඊට පස්සෙ අවශ්ය නම් key එක ලබාදීලා connect වෙන්න පුළුවන්.
ගැටළුව විසඳගන්න බැරි උනොත් ආයෙත් අහන්න.
ස්තුතියි!
යාලුවනේ මට පොඩි උදවුවක් ඹනි . network එකක තියන WORK GROUP එකක computer එකක් remote desktop වලින් log වෙනකොට එ computer log off වෙන එක නතරකර ගන්න ඹනි. එ කියුවෙ remote desktop වලින් log වෙනකොට network එකෙ තියන එ computer එකට නොතේරෙන්න log වෙන ඹනි.
ReplyDeleteTeamViewer ටගේ Application එකක් නැද්ද administrator කෙනෙක්ට network එකෙ තියන ටෙන computer එකක log උන user ට නොතේරෙන්න එයාගේ (user ගේ) desktop / pc එකට log වෙන.
සාමාන්ය software එකකින් නම් එහෙම අනවසරයෙන් ඇතුල් වෙන්න බෑ යාලු
DeleteTechnology සිංහලෙන්: නිවසේ ඇති Wifi ජාලය වඩා ආරක්ෂාකාරී එකක් කරගනිමු >>>>> Download Now
ReplyDelete>>>>> Download Full
Technology සිංහලෙන්: නිවසේ ඇති Wifi ජාලය වඩා ආරක්ෂාකාරී එකක් කරගනිමු >>>>> Download LINK
>>>>> Download Now
Technology සිංහලෙන්: නිවසේ ඇති Wifi ජාලය වඩා ආරක්ෂාකාරී එකක් කරගනිමු >>>>> Download Full
>>>>> Download LINK